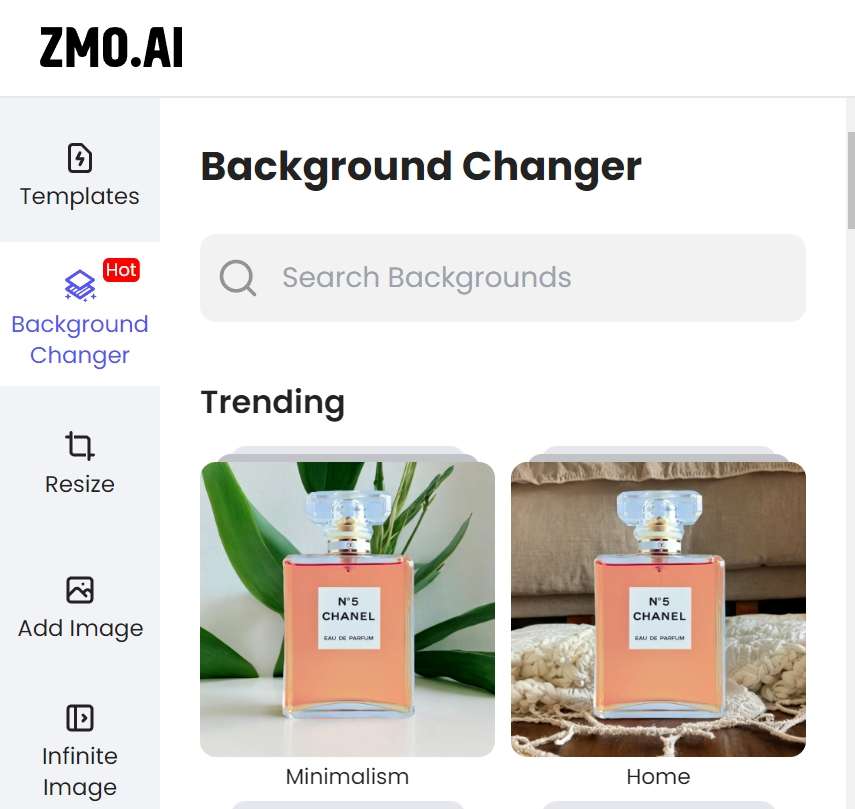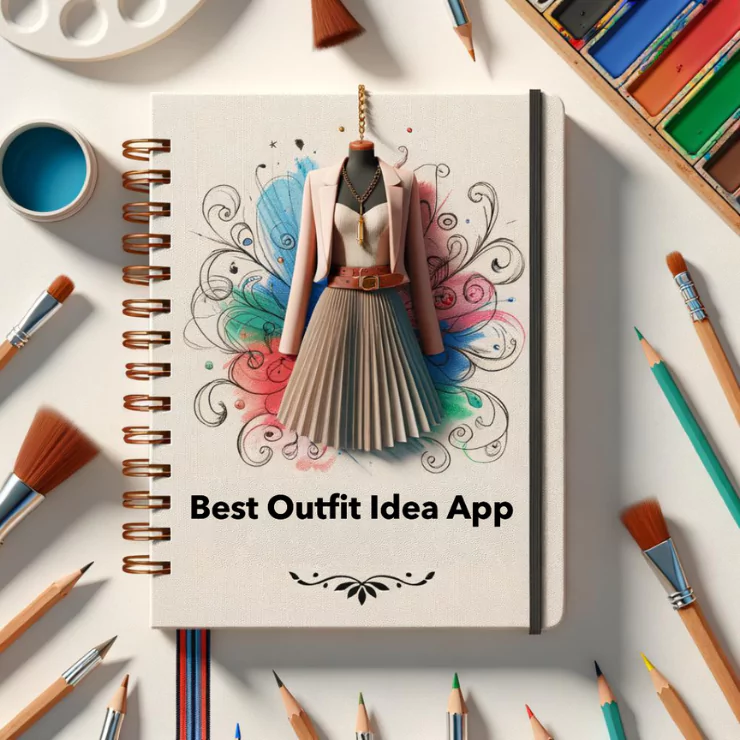How can I add more background to my photos? Here’s the quick answer:
- Click here to ImgCreator’s official website
- Upload Your Image: Drag and drop, or browse your device.
- Choose the Extend Background Tool: Located in the tools panel.
- Adjust the Frame: Drag to the desired size.
- Fine-tune: Use brushes to smooth edges and blend.
In today’s digital age, where images are a primary mode of communication, getting the perfect shot is more important than ever. Whether you’re an Instagram influencer, a proud parent, a passionate traveler, or a professional photographer, at some point, you’ve likely wished you could tweak a photo’s backdrop. Maybe you wanted just a tad more of that sunset, or perhaps the breathtaking mountain peak got cut off. Whatever the case, the solution is simpler than you think.
Understanding Backgrounds in Photography
1. Why Backgrounds Matter
Backgrounds are to photos what context is to stories. They provide depth, highlight subjects, and even tell a story of their own. Consider the Mona Lisa – without her mysterious backdrop, would her smile be as enchanting?
2. Different Types of Backgrounds
Photographic backgrounds are as varied as the subjects they highlight. Each offers a unique flavor.
Natural vs. Studio Backgrounds
Natural settings bring authenticity. The random play of sunlight in a park or the unpredictability of waves at the beach can elevate a photograph. Studio settings, while controlled, offer a blank slate to paint any scenario you desire.
Dynamic vs. Static Backgrounds
A bustling marketplace, with its myriad colors, can lend a dynamic aura. In contrast, a calm meadow under a cloudless sky evokes peace. Both have their own charm.
Expanding Your Photographic Horizons
Photography isn’t just about what’s in front of the lens but also what lies beyond it.
1. Tools for the Job
In a world inundated with apps and software, the right tool can make a world of difference.
ImgCreator: The Game-Changer
If photographs were pizzas, ImgCreator would be the oven, the chef, and the toppings, all in one. A powerful tool, it revolutionizes how we perceive photo editing. Not just extensions, but transformations.
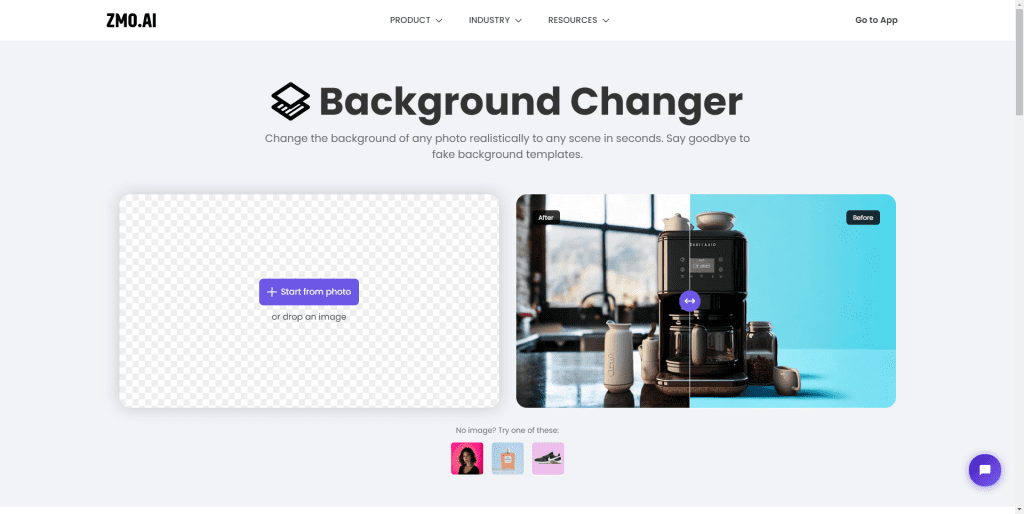
2. Steps to Add More Background Using ImgCreator
With its intuitive interface, adding backgrounds becomes child’s play.
- Upload Your Image: Drag and drop, or browse your device.
- Choose the Extend Background Tool: Located in the tools panel.
- Adjust the Frame: Drag to the desired size.
- Fine-tune: Use brushes to smooth edges and blend.
Tips for a Perfect Background Extension
Craftsmanship lies in the details. Here are some pointers:
1. Matching Colors and Textures
Imagine wearing socks with sandals at the beach – a mismatch, right? Your photo’s backdrop should be as seamless as your fashion choices.
2. Perspective and Depth
While extending, it’s easy to lose perspective. Always align with the horizon, and keep the vanishing point in mind.
Advanced Tools in ImgCreator
While ImgCreator is intuitive for beginners, it houses an arsenal of advanced tools for the seasoned editor.
1. Masking Techniques
Masks allow you to blend your image extensions seamlessly. By adjusting the mask’s opacity or feathering its edges, you can ensure that your additions meld perfectly with the original image.
2. Cloning and Healing
Sometimes, you might not need an external image or texture. Tools like cloning can let you replicate parts of your existing background, making the extension look natural. The healing tool, on the other hand, can remove any unwanted artifacts or blemishes.
Common Mistakes and How to Avoid Them
Perfection comes from recognizing imperfections.
- Inconsistent Tones: While extending, ensure the added background doesn’t drastically differ in tone.
- Neglecting the Natural Flow: Nature has a rhythm. Trees grow upwards, rivers flow downstream. Don’t disrupt this cadence.
- Over-Editing: Sometimes, less is more. Don’t stretch to the point of distortion.
Conclusion: The Bigger Picture
Life isn’t confined to frames, so why should photographs be? By understanding and mastering the art of background extension, not only do you achieve the perfect picture, but you also capture the essence of the moment. With tools like ImgCreator, this journey becomes as joyous as the destinations you capture. So go on, break those boundaries, and let your photographs breathe!
FAQs
1. What if the background I add looks artificial?
Fine-tuning and blending are crucial. Spend time on the edges and ensure the new part merges seamlessly with the original.
2. How much should I extend without making it look odd?
It’s subjective. Always prioritize the main subject. Extensions should complement, not overpower.
3. Can I merge two different photos using ImgCreator?
Indeed! Not only can you extend backgrounds, but you can also merge two images to create a masterpiece.
4. How do I ensure the resolution remains high after editing?
ImgCreator ensures minimal quality loss. However, always start with a high-resolution image for the best results.
5. Are there tutorials available for using ImgCreator?
Absolutely! ImgCreator’s official site offers tutorials catering to both beginners and pros.
Read More: The Technicalities Behind Extending Backgrounds
While tools like ImgCreator have made the process more user-friendly, understanding the underlying technicalities can give you a more refined outcome.
Resolution Considerations
One of the pivotal elements in any photograph is its resolution. When you’re adding or extending the background, ensure the supplemental image or texture is of comparable resolution to avoid disparity.
DPI and PPI
DPI (Dots Per Inch) and PPI (Pixels Per Inch) are terms often thrown around in image editing. They’re crucial when considering print versus digital displays. A higher PPI or DPI ensures your extended background doesn’t look pixelated or out of place, especially when printed.
Layers and Why They Matter
In any digital image manipulation, layers are your best friends. Think of them as sheets of transparent paper, each containing a part of your image.
Working Non-Destructively
Always work on a new layer when adding or extending a background. This ensures that you retain the original image and can always revert or make changes without affecting the base image.
Color Theory in Background Extension
Color can evoke emotions, draw attention, or even narrate a story.
The Psychology of Colors
Different colors can evoke various emotions. For instance, blue can give a sense of calm, while red can evoke passion or urgency. When extending the background, be mindful of the color palette to ensure emotional coherence.
Gradient Transitions
If you’re merging two different images or adding a texture, gradient transitions ensure that there’s a smooth blend, making the edit look more organic.
Filters and Effects
To add a touch of flair or drama to your extended backgrounds, dive into the world of filters and effects.
Understanding Blend Modes
Blend modes determine how two layers interact with each other. For instance, the “multiply” blend mode will darken your image based on the layer below, which can be particularly useful if you want your extended background to have a moody or dusky feel.
Smart Objects and Vector Graphics
When extending backgrounds, especially in a tool as advanced as ImgCreator, it’s possible to use vector graphics. These ensure that irrespective of how much you scale or transform, the image retains its sharpness.
Practice Makes Perfect
Just like any other skill, mastering background extension requires practice. Experiment with different images, textures, and techniques. Over time, you’ll develop an intuitive sense for what works and what doesn’t.
Community and Learning
Join online forums, attend webinars, or enroll in courses. The community can be a treasure trove of tips, tricks, and feedback. Platforms like ImgCreator often have active user forums and tutorials which can be invaluable.
Conclusion: Beyond The Horizon
Extending the background of a photo isn’t merely a technical exercise but an artistic endeavor. It’s about pushing boundaries, both of the image and your creativity. With tools like ImgCreator in your toolkit and a deeper understanding of the nuances, the horizon isn’t a limit but just another beginning.
FAQs
1. Are there mobile versions of tools like ImgCreator?
Many modern photo editing tools offer mobile versions, but always check their official website for compatibility and features.
2. Can I collaborate with others on ImgCreator?
Some tools provide collaborative features. Always good to check the latest updates or the community forum for such functionalities.
3. What’s the difference between raster and vector in background extensions?
Raster images are pixel-based, meaning they can lose quality when resized. Vector images use mathematical calculations to render, so they can be scaled indefinitely without quality loss.
4. How do I handle watermarked images when extending backgrounds?
Always ensure you have the right to use any image. If it’s watermarked, either purchase the license or choose another image.
5. Are there automation scripts available for repetitive tasks in ImgCreator?
Many advanced tools offer automation or “actions” to streamline repetitive tasks. Refer to official documentation or community forums for specific guides.