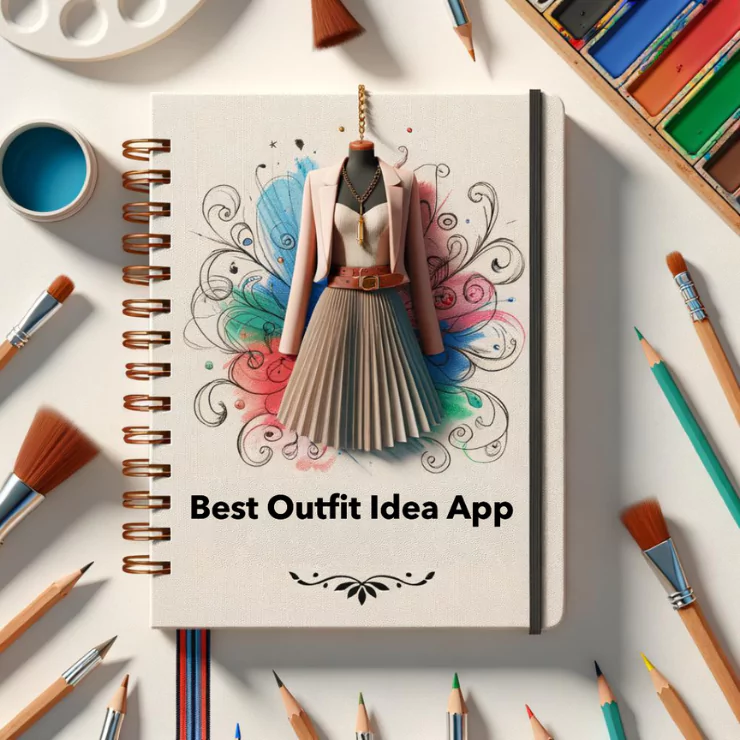How do I make my background black and white but subject in color? Here’s how:
- Upload your image to ImgCreator.ai.
- Duplicate the layer.
- Use the Magic Wand.
- Invert the selection.
- Desaturate the background.
We’ve all seen those captivating images where the world fades into monochrome, but one vital subject bursts with color. It’s more than just a visual trick—it’s a powerful storytelling technique. And you? You’re about to master it!

1. Understanding the Desire for Color Isolation
The Aesthetic Appeal
Ever seen a film noir? Remember the smoky grayscale world with a sudden flash of a red dress or a yellow taxi? That’s the essence of color isolation. It’s an immediate attention grabber, a powerful contrast that visually narrates a story.
The Power of Emphasis
By isolating color, you emphasize. The eye naturally gravitates to the color amidst the grayscale, making your subject the undeniable star of the image.



2. Getting Started: The Basics
Choosing the Right Image
Your journey begins with picking the right photo. Look for images where the subject stands distinct from the background. The clearer the separation, the easier your task.
Basics of Layer Editing
Think of your image as a sandwich. Different layers, each customizable. And the best part? You can always revert changes to one layer without affecting others.
3. A Closer Look at ImgCreator
ImgCreator isn’t just another tool; it’s your creative companion. Designed for both beginners and pros, its intuitive interface ensures your artistic vision translates flawlessly into your final piece.



Features That Make a Difference
The Magic Wand Tool
This tool is magic, indeed! With a click, it can select areas of similar color, making the isolation process a breeze.
The Layer System
ImgCreator’s multi-layer system allows you to work on the background and the subject separately. This distinction ensures precision and flexibility.
Color Saturation Controls
Want that rich, popping color? Or perhaps a subdued, pastel tone? The color saturation slider ensures you get the exact shade you envision.
4. How to make background black and white but subject in color with ImgCreator
- Upload your image: Begin by importing the chosen photo.
- Duplicate the layer: This ensures you always have an original to revert to.
- Use the Magic Wand: On the duplicated layer, select your subject.
- Invert the selection: This step ensures you’re now working on the background.
- Desaturate the background: With the background selected, slide the color saturation down to achieve the grayscale effect.
And voila! Your subject now stands in vivid color against a black-and-white backdrop!



5. Troubleshooting Common Mistakes
Overlapping Edges
Sometimes, the edges between your subject and the background may overlap or seem blurry. ImgCreator’s “Refine Edge” tool can be a lifesaver here, helping you define those boundaries clearly.
Maintaining Image Quality
Reducing saturation can sometimes affect image quality. Always ensure you’re working with a high-resolution image. If graininess occurs, the “Reduce Noise” function is your go-to.
Perfecting Color Tones
Sometimes, the isolated color might seem too harsh against the grayscale. Play with the hue and lightness controls to achieve a harmonious balance.
6. Advancing Your Skills
Adding Artistic Flairs
Once you’re comfortable, explore gradient overlays, shadows, and other effects to add depth to your image.
Blending and Smoothing Techniques
Mastering the art of blending can make transitions between color and grayscale seamless, lending a professional touch to your creations.
7. Wrapping Up: Unleashing Your Artistic Potential
With the right tools and techniques, the world of color isolation is your oyster. ImgCreator, with its intuitive design and powerful features, ensures your visions come to life effortlessly. So why wait? Dive in and paint your stories in hues of your choice!
FAQs
- Can I use ImgCreator on both Mac and Windows?
Absolutely! ImgCreator is compatible with both platforms. - Is there a mobile version available?
Currently, ImgCreator is desktop-centric, but there are plans for a mobile version soon. - What if I accidentally overwrite my original image?
ImgCreator always prompts you before saving, ensuring you don’t lose your original file. - Can I apply filters after color isolation?
Yes, and it’s encouraged! Filters can enhance the overall mood of your image. - How do I share my creations directly from ImgCreator?
The platform offers direct sharing options to popular social media sites and also provides a link for easy sharing.
Read More
1. Delving Deeper: The Psychology Behind Color Isolation
The technique of making a background black and white while keeping the subject in color isn’t just about aesthetics. It’s also deeply rooted in psychology. Colors elicit emotions. By emphasizing a particular color against a monochromatic backdrop, you’re not just directing focus; you’re also amplifying emotion.



The Emotional Spectrum of Colors
- Red: Often seen as intense and passionate. It can symbolize both love and anger.
- Blue: A calming and serene color, evoking feelings of trust and stability.
- Yellow: A bright, cheerful color representing happiness and optimism.
- Green: Associated with nature, it provides feelings of harmony and growth.
By understanding the emotional undertones of colors, you can create images that resonate deeply with viewers.
Monochrome: More Than Just a Lack of Color
While the desaturated backdrop might seem devoid of emotions, that’s far from the truth. Black and white backgrounds can amplify emotions, add drama, or even instill nostalgia. It’s not an absence of feeling but a canvas for heightened emotions.
2. Advanced Features of ImgCreator for Professional Edits
As you become more accustomed to the basics, you’ll want to explore more. ImgCreator, designed with both beginners and professionals in mind, has an arsenal of advanced tools waiting to be utilized.
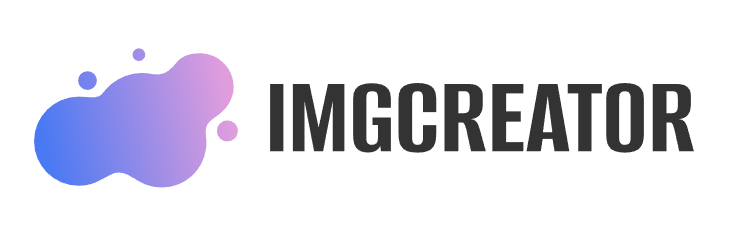
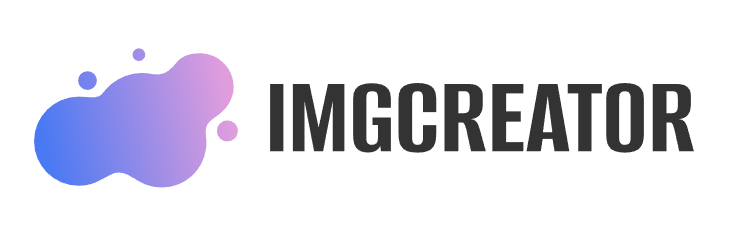
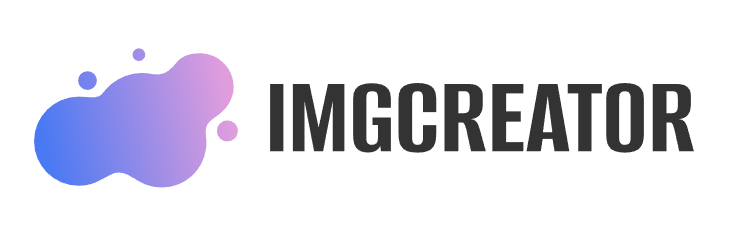
Precision Selection Tools
Beyond the Magic Wand, there are the Lasso tools and Pen tool for intricate selections, especially handy when dealing with complex subjects.
Adjustment Layers
These allow you to make non-destructive edits. You can tweak the brightness, contrast, and even color balance without permanently altering the image.
Masks
Masks are your way of blending edits seamlessly. Whether you’re adding gradients or making parts of a layer invisible, masks are incredibly versatile.
Plugins and Extensions
ImgCreator supports a plethora of plugins, extending its functionalities further. Whether it’s retouching portraits or adding special effects, there’s likely a plugin for it.
3. Tips and Tricks for a Flawless Color Isolation
Mastering the art of color isolation requires both technique and artistic vision. Here are some tried and tested tips to elevate your edits:
Maintain Natural Shadows
While isolating colors, ensure that the natural shadows of the subject are retained. It adds depth and realism to the image.
Feathering Edges
This is a technique to soften the edges of your selection, ensuring there are no harsh boundaries between the subject and the background.
Consistent Lighting
Remember to maintain consistent lighting. If your subject is brightly lit, but the background is dark, the final image might look disjointed.
4. Creating Variations: From Vintage to Futuristic
Once you master color isolation, why stop there? Create different variations:
Sepia Toned Background
Instead of a simple black and white, opt for a sepia tone. It adds a vintage touch, making the image reminiscent of old photographs.
Neon Accents
If you’re feeling futuristic, keep the subject in monochrome but accentuate specific parts with neon colors. It’s a trendy and eye-catching twist!
5. Community and Learning: Growing with ImgCreator
One of the standout features of ImgCreator isn’t just its tools but its community. With millions of users worldwide, there’s a wealth of knowledge to tap into:
Forums and Discussions
Engage in forums, where users share their creations, ask questions, and even participate in challenges.
Tutorials and Workshops
Regularly updated, these tutorials range from beginner to advanced. Plus, keep an eye out for workshops hosted by seasoned professionals.
6. Costs and Premium Features
While ImgCreator offers a robust free version, its premium counterpart is worth considering for those looking to delve deep into photo editing.
Ad-free Experience
Say goodbye to distracting ads and pop-ups.
Cloud Storage
Save your edits and projects on ImgCreator’s cloud, ensuring you never lose your work.
Access to Exclusive Tools
Premium members get early access to new tools, features, and plugins.
In Conclusion: The World of Color Isolation Awaits
By now, you’re not just familiar with color isolation; you’re well on your way to mastering it. With ImgCreator as your tool of choice, the possibilities are endless. From evoking strong emotions with strategic color play to impressing viewers with your artistic vision, your journey has only just begun.
FAQs (Continued)
- Are there tutorials available for beginners on ImgCreator?
Yes, ImgCreator offers a range of tutorials catering to both beginners and advanced users. - Can I collaborate with others on a project in ImgCreator?
While direct collaboration isn’t available, you can easily share project files with fellow users for collaborative efforts. - Is there a trial for the premium version of ImgCreator?
Yes, ImgCreator offers a 15-day trial for its premium version. - What formats does ImgCreator support for exporting?
ImgCreator supports popular formats like JPEG, PNG, TIFF, and even PSD for those looking to further edit in software like Photoshop. - How often is ImgCreator updated?
ImgCreator is regularly updated, with major updates rolled out every few months, incorporating new features and user feedback.