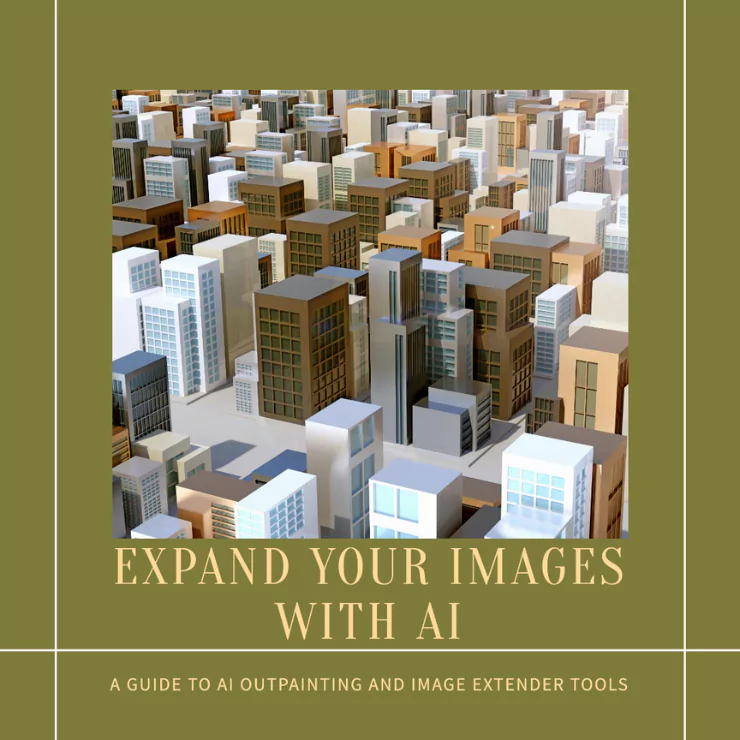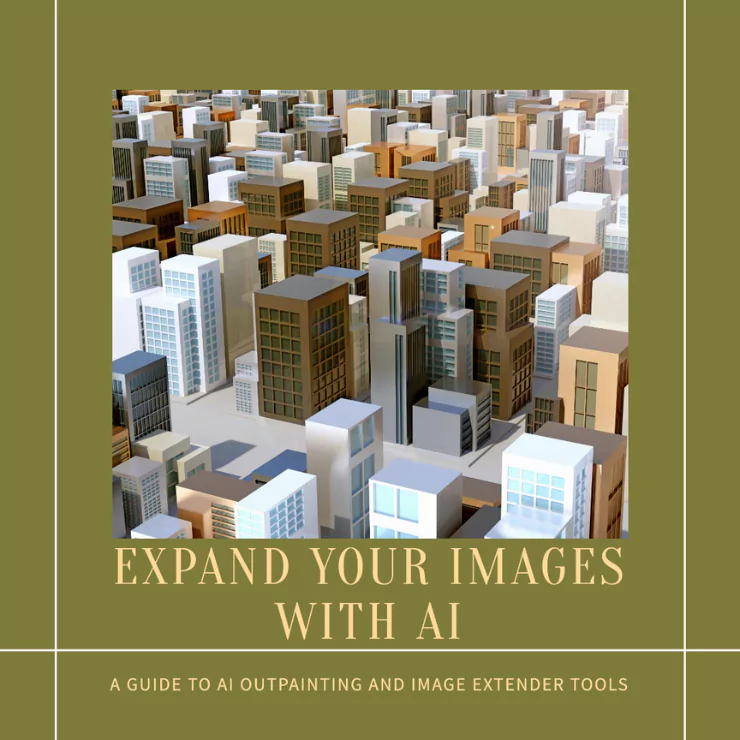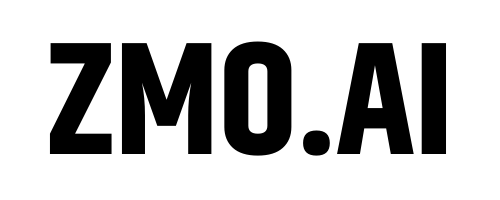Remove Unwanted Object With Photo Object Remover
Upload your image, mask the object or people area to start removing in seconds with Photo Object Remover!
How to Remove Unwanted Object from you image ?
Upload Your Image
Mask the Area You Want To Remove
Erase Your Unwanted Object
Download Image
Use cases













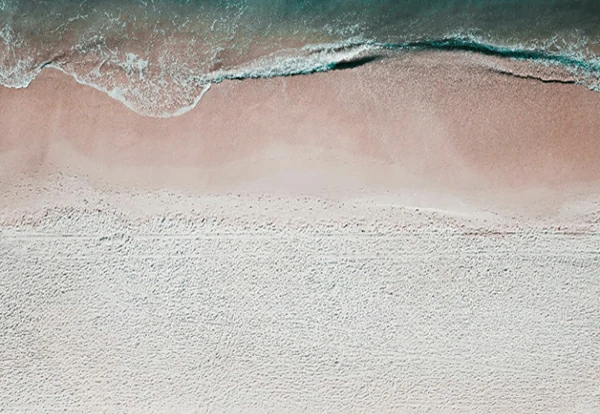
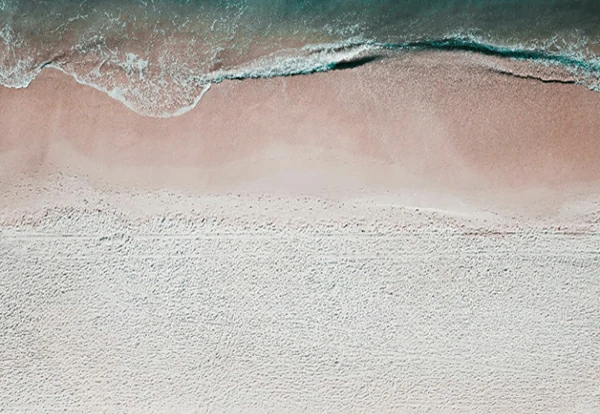
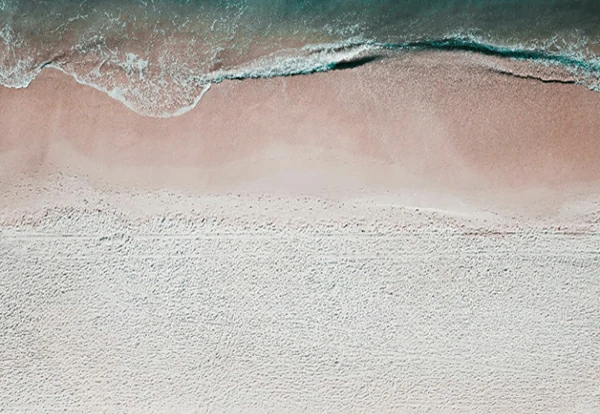












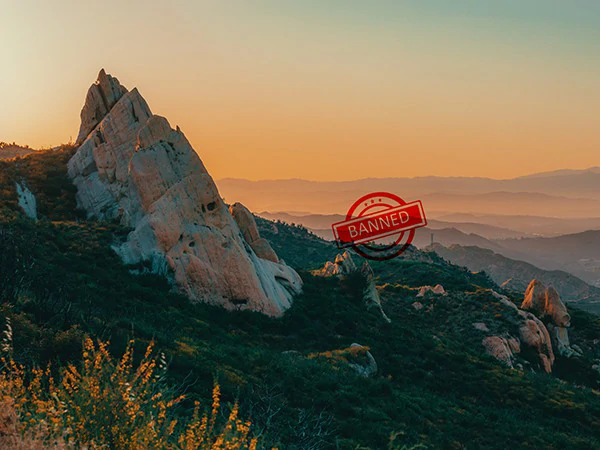
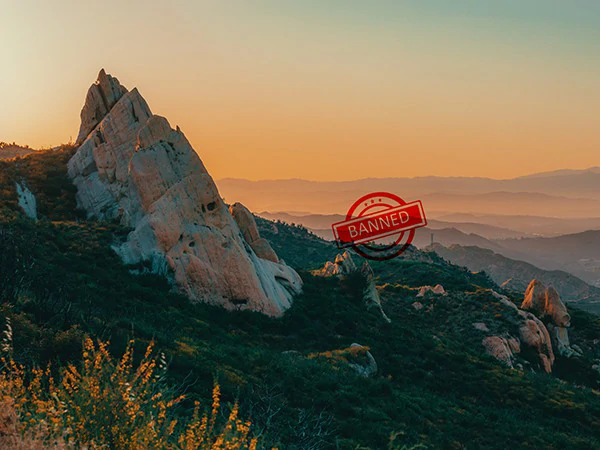
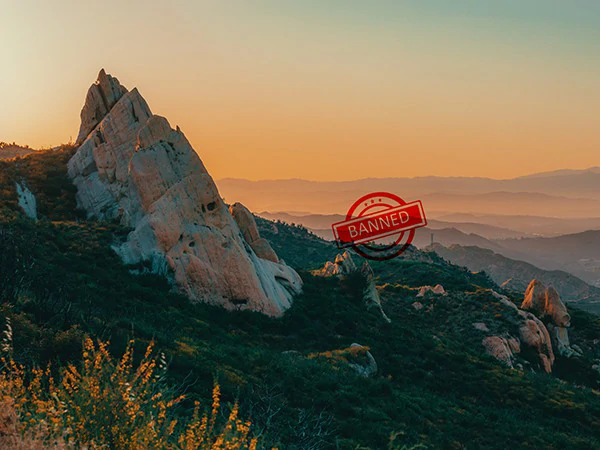
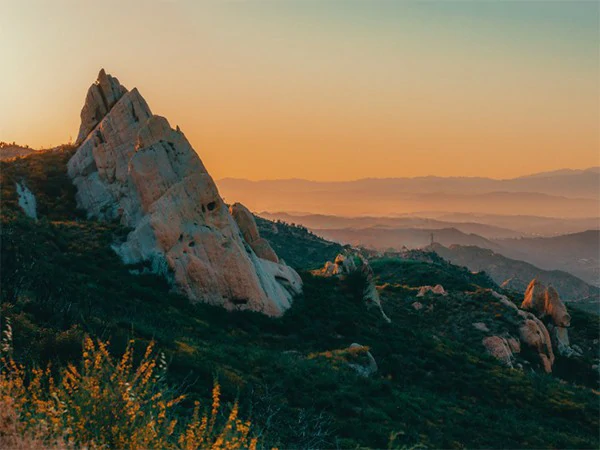
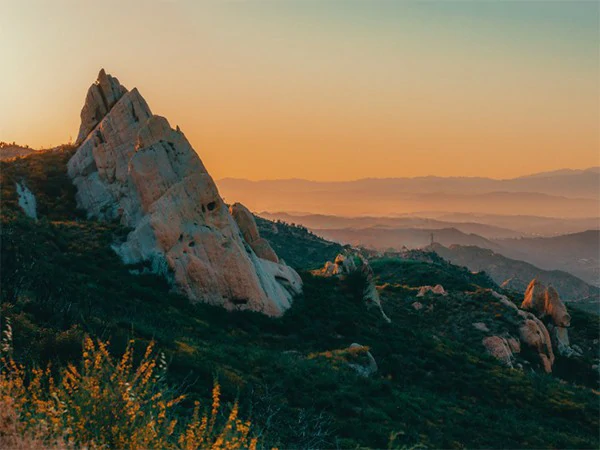
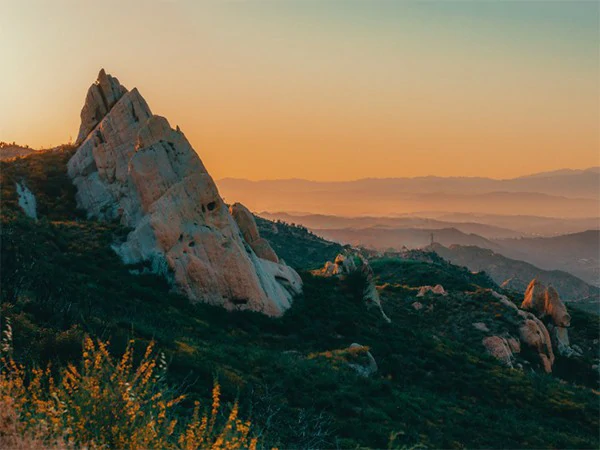
Why Photo Object Remover
Simple
No skill or experience required
You don't need any special skills or previous experience to get started, just pick up the paintbrush and let your imagination guide you with the same uninhibited joy and spontaneity that a child naturally has when they create something. Feel free to express yourself on the canvas, moving the brush whichever way you desire, just as a young one would, without worrying about the rules or the outcome.
Accurate
Exactly remove what you want


Multiple functions
Not Only Photo Object Remover
Not limited by photo object remover, ZMO's AI photo editor also has many functions after you removing the object in the photo. It can continue to help you creating more stunning image. You can discover multiple functions such as generative fill, background changing, etc. Inspire your idea and make your image unique!
Expert Recommand


Testimonal




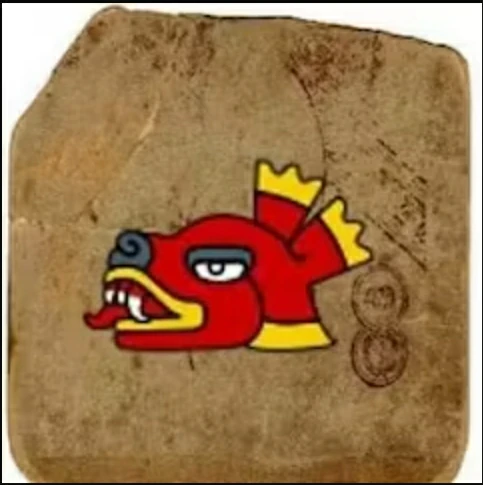
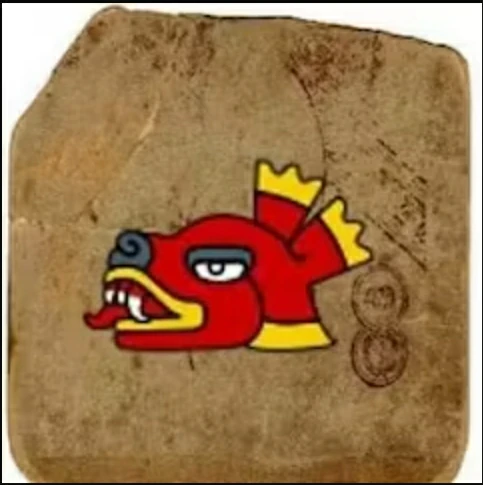


Trusted By
All our
Photo Object Remover FAQs
What is Photo Object Remover?
The Photo object remover is a straightforward yet potent tool that employs AI to eliminate unwanted objects, people, text, and imperfections from your photos. It delivers a clean image free of distractions or flaws.
How does Photo Object Remover work?
Photo Object Remover employs AI to remove a variety of elements such as objects, people, text, and blemishes from images and smartly fills in the gaps, making it appear as though nothing has been removed. To erase or replace a section, simply brush over the area; precision isn’t necessary. The AI takes hints from the surrounding patterns and objects in the image to determine how to seamlessly fill in the removed section.
Can I erase multiple objects from a single photo using Photo Object Remover?
Yes, the Photo Object Remover can remove multiple objects from any photo. It works best if you select and erase items one at a time, especially when you’re looking to erase several objects.
Will using Photo Object Remover affect the quality of my original photos?
Customers subscribed to a suitable paid plan can download images in full quality with a maximum dimension of 2000 pixels. We recommend using the Image Upscaler tool to enhance the resolution up to 4096 pixels. Other users may download images at a reduced resolution, capped at 600 pixels, which include a Magic Studio watermark.
Can I use Photo Object Remover for commercial projects?
Certainly, you can use the Photo Object Remover for any purpose that you deem appropriate. However, it’s important to adhere to copyright laws and to verify that you hold the necessary rights for the images you’re editing or downloading. If you have any questions regarding this matter, please feel free to contact us. For a detailed understanding of what is allowed, you can review our complete Terms of Service at support@zmo.ai
Is there a feature to undo changes made with Photo Object Remover?
Indeed, the Photo Object Remover feature allows you to undo the last action, reversing any changes made during that step. However, please be aware that there is no redo option after an undo, and this action cannot be reversed. At any point, you may also compare the edited image with the original one.
Explore our tools
Thanks to ZMO's cutting edge AI, you can AI virtual shooting now with any background or swap anything


Background Remover
Remove the background of your image automatically


Background Changer
Generate realistic, studio-quality background with one click


Magic Eraser
Remove unwanted parts of your image with a swipe
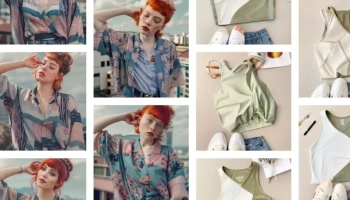
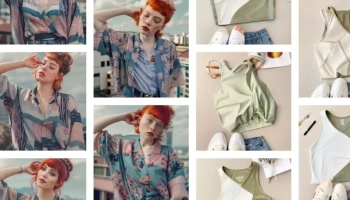
Image Variation
Generate endless similar images variations which are unique
Latest Blog


How to Use AI to Unblur Image: A Complete Guide for Photo Editing
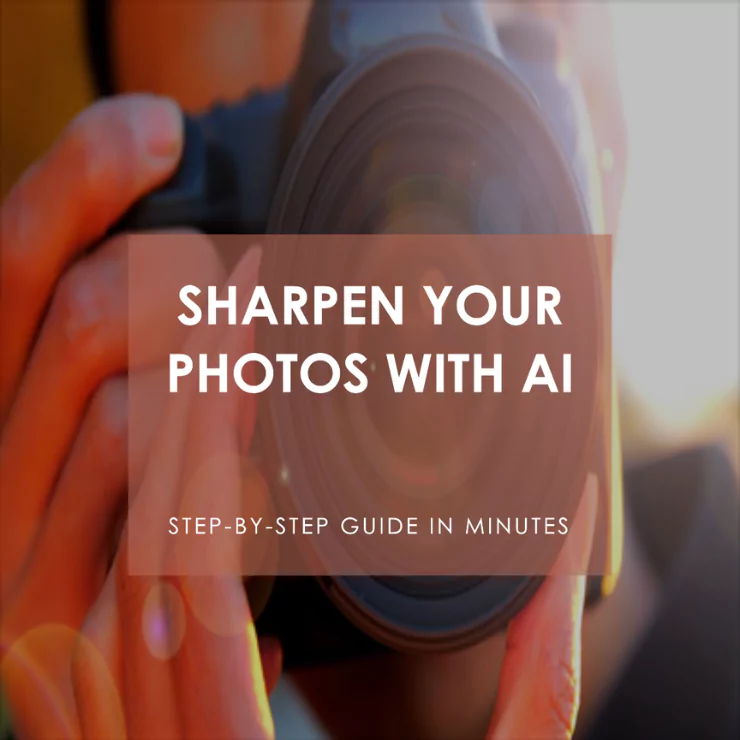
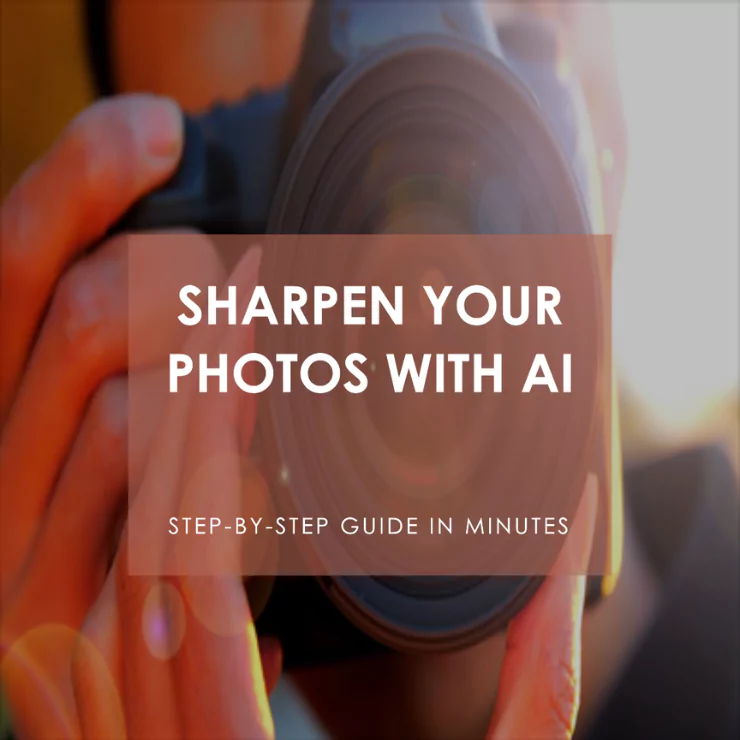
How to Sharp Photo Using AI in Minutes: A Step-by-Step Guide
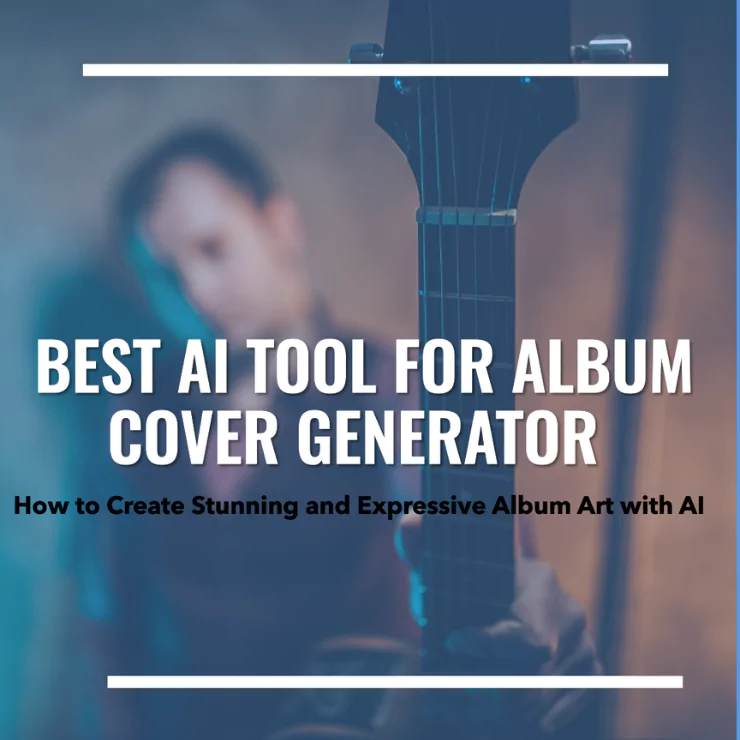
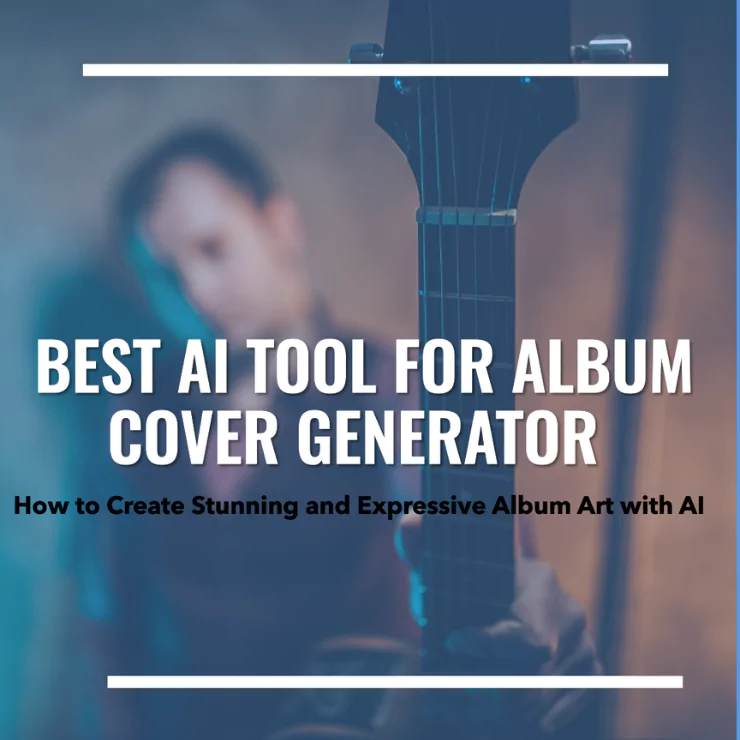
Best AI for Album Cover Generator: How to Create Stunning and Expressive Album Art with AI


Best AI for Image Modifier: How to Edit and Enhance Your Photos with AI


Best Tested Prompting Techniques to Generate AI Video: A Practical Guide for Content Creation