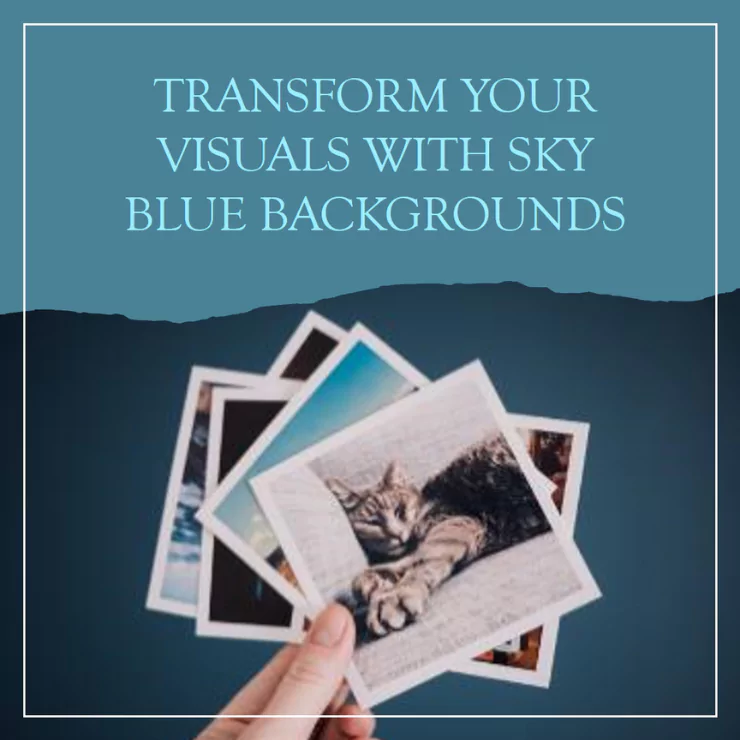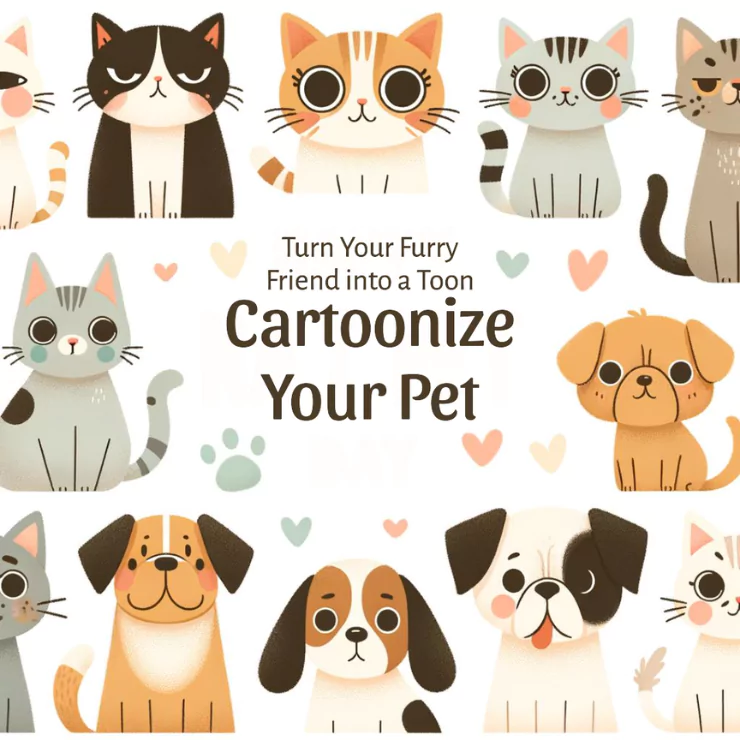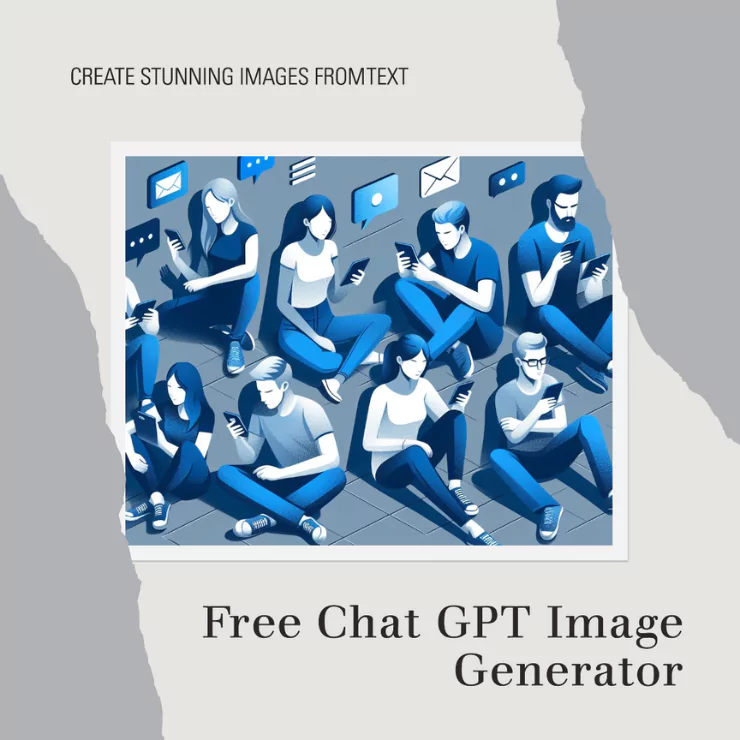We often want picture-perfect skies as a result of our constant effort to improve our photos. Smartphone apps are now able to transform your images with ease, surpassing new heights every day with regard to their capabilities. We will find the magic behind these cutting-edge apps as we take you on a tour through the “Top 5 Free Sky Blue Background Changers of 2024,” giving you the ability to easily rethink and rehape your skies to your liking and give your photos a fresh perspective. Uncover the world of simple-to-use yet effective sky background alteration tools that may revolutionise your photographic ambitions and help you tell more compelling visual stories.
It can be difficult to strike a balance between extensive photo manipulation and the difficult task of isolating the sky, hence the need for a background or sky changer. This is where ZMO’s Photo Editor comes into play, as it is ready to make this procedure easier with its clever Sky and Background Replacer tool. Using AI to its full potential, this application skillfully separates your image’s foreground and sky. In addition to facilitating a comprehensive sky replacement, it provides a variety of choices to enhance and optimise your current sky. Bid farewell to the laborious process of manual isolation. ZMO’s Background Replacer offers a quick and easy way to add a smooth, altered sky to your photos.
But before we explore the ZMO’s peculiar features, we will explore other applications and software alike that offer similar features, such as sky blue background replacement or chage.
Top 5 Free Sky Blue Background Changers of 2024
Without further ado, here are the 5 sky blue background changers of 2024, in no particular order:
1. PhotoDirector
2. PICNIC
3. Lightleap by Lightricks
4..YouCam Perfect and
5. ZMO Photo Editor
PhotoDirector:
Changing your sky background becomes a smooth and delightful experience when you use PhotoDirector. With the help of this app, which blends functionality with accessibility, users can easily swap out boring or unappealing skies with eye-catching blue backgrounds
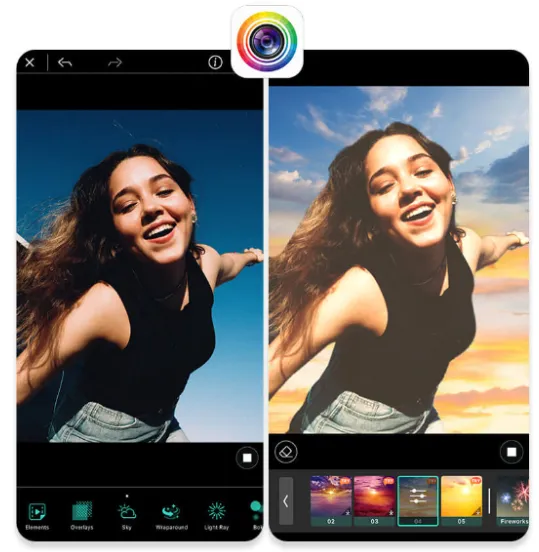
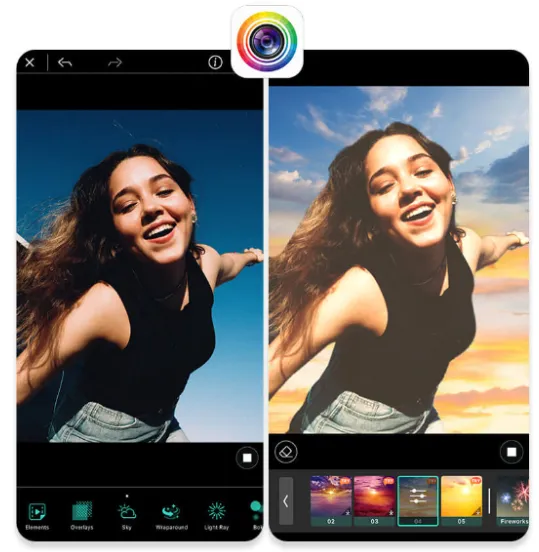
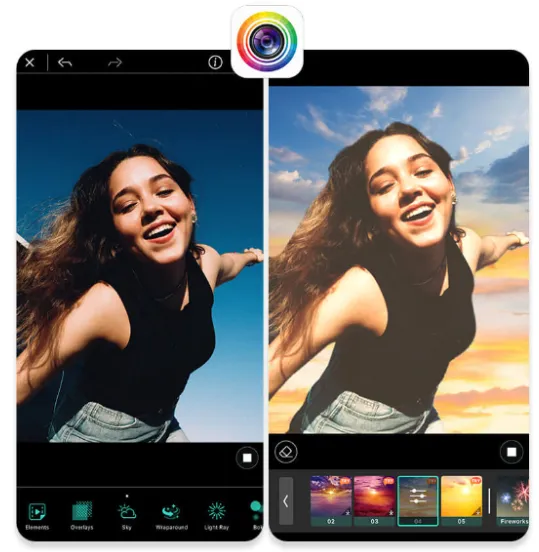
With its advanced AI features, PhotoDirector is an excellent tool for precisely separating the sky and foreground objects in your pictures. With such accuracy, you may be sure that your sky replacement looks realistic and complements the rest of the image. Users can acquire the ideal tone and hue for their desired environment by customising the tool, in addition to choosing from a range of preset blue skies.
How to Change Sky with PhotoDirector
Changing the sky using PhotoDirector is a straightforward process that combines user-friendly features with advanced technology. Here’s a step-by-step guide to help you seamlessly replace the sky in your photos:
Step 1: Install and Open PhotoDirector
Ensure you have PhotoDirector installed on your device. If not, download and install it from your app store. Open the application to get started.
Step 2: Import Your Image
Select the image you want to work on by either opening an existing photo from your gallery or capturing a new one directly within the app.
Step 3: Access the Sky Replacement Tool
Navigate to the editing tools or effects menu, depending on your app version. Look for the specific Sky Replacement feature within the editing options.
Step 4: Select a Replacement Sky
PhotoDirector typically offers a variety of preset sky options. Browse through the available skies to choose one that complements your photo’s mood and style. Some apps may also allow you to import your custom sky images.
Step 5: Adjust Sky Settings
Fine-tune the sky replacement to achieve a natural look. Adjust settings such as brightness, contrast, and saturation to ensure the new sky seamlessly integrates with the rest of the image. Some applications may also provide advanced settings for additional customisation.
Step 6: Refine Masking (if necessary)
To enhance precision, PhotoDirector often includes masking features. Refine the mask to accurately separate the sky from the foreground. This step ensures a clean and realistic transition between the original image and the replaced sky.
Step 7: Save Your Edited Image
Once you’re satisfied with the sky replacement and any additional edits, save your image. Most photo editing apps will give you the option to save the edited photo to your gallery or share it directly on social media.
Step 8: Experiment with Further Edits (Optional)
Take advantage of PhotoDirector’s broader editing features to refine other aspects of your image, such as colour correction, lighting adjustments, or applying filters. This step allows you to create a fully polished and visually appealing final result.
PICNIC:
You may apply sky effects to your images with the PICNIC app, which modifies their visual appeal. The application provides users with a selection of unique sky photos. Notably, preset sky filters add a variety of effects while also altering the picture’s overall colour and tone.
How to Change the Sky with PICNIC:
1. Download and install PICNIC.
If you don’t have PICNIC installed, download and install it from your device’s app store.
2. Open the PICNIC app:
Launch the PICNIC app on your device.
3. Import or capture a photo:
Choose the photo from your gallery that you want to edit. Alternatively, you can use the app to capture a new photo.
4. Access the Sky Change feature:
Look for a feature or tool specifically designed for changing the sky. In PICNIC, this may be labelled “Sky” or something similar.
5. Select the Sky Replacement Option:
Within the sky feature, there should be an option to replace the sky. Tap on it to proceed.
6. Choose a New Sky:
PICNIC often provides a selection of preset skies. Browse through the available options and choose the one that fits your image best.
7. Refine and Save:
After replacing the sky, explore additional settings that PICNIC might offer. This can include adjusting brightness, contrast, or other elements. Once you’re satisfied, save your edited photo.
Lightleap by Lightricks
Lightleap, a mobile photo editing app developed by Lightricks, is quick to use and has sophisticated tools like the creative sky replacement option. Lightleap is the perfect option for creative and powerful photo editing on the move because of its smooth interface, AI integration, and high-resolution output, which enable users to easily enhance their photographs.
How to Change Sky with Lightleap
1. Select Your Image:
Launch Lightleap by Lightricks and select the image that needs improvement.
2. Go to the Sky Tool:
Use the editing features of the software to find the specific Sky Tool.
3. Select a Sky Replacement:
Browse the Lightleap sky replacement options that are offered. The software typically provides a wide variety of skies, ranging from vivid sunsets to pure blue skies.
4. Adjust the Blend and Position:
Adjust how well the new sky blends in with your first photo. Adjust the blending mode or opacity using the app’s controls to guarantee a smooth and natural integration.
5. Complete and save:
Save your modified picture if you’re happy with the adjustments. You can usually export your photos from Lightleap in high resolution.
YouCam
The YouCam app has a dynamic function called YouCam Sky Changer that lets you easily replace the sky in your images. This application works smoothly with your photographs and offers a variety of beautiful sky alternatives.
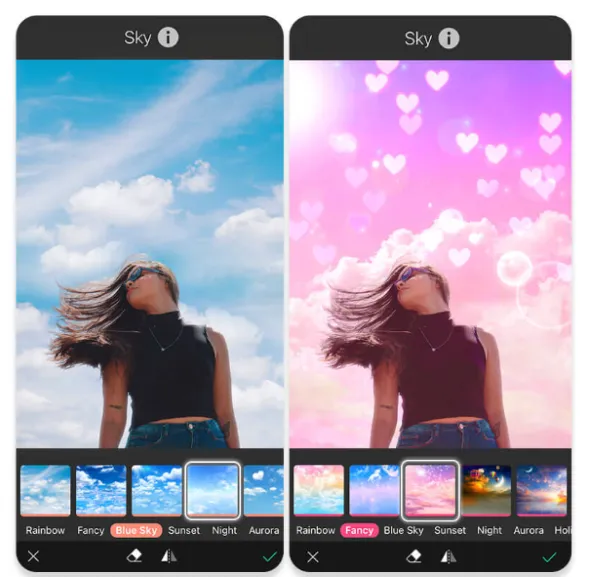
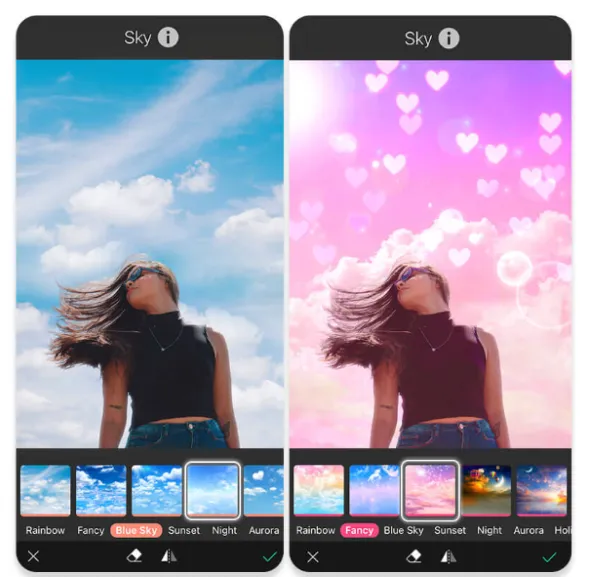
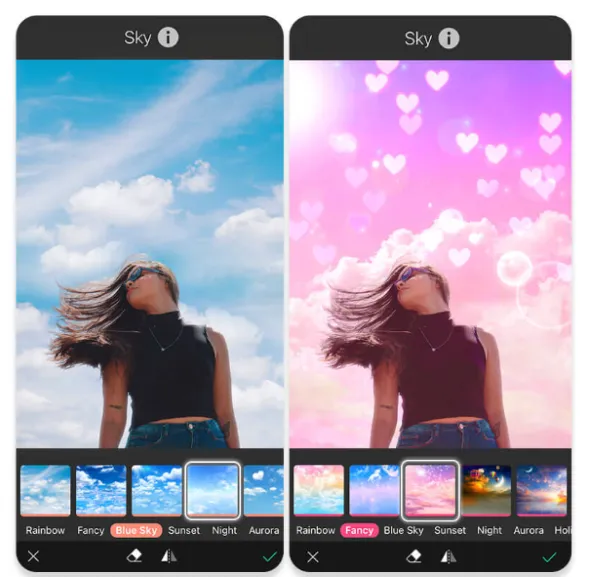
How to Change Sky with YouCam
1. Locate and click the YouCam Photo Editor icon:
Open the YouCam Photo Editor application on your gadget and choose the desired photo for editing. Make sure the picture shows the sky you want to change.
2. Access the Sky Replacement Tool:
Navigate to the editing tools section of the app and look for the sky replacement feature. Perhaps it is located in a section labelled “Effects” or “Background.” After finding it, press the sky replacement tool to start the procedure.
3. Select a preset from Sky or upload your own.
Usually, YouCam offers a selection of pre-made sky backgrounds. Pick the one that most closely matches the mood you want to create. As an alternative, certain versions might let you upload a picture of your own sky, giving your picture a more unique look.
4. Correct and Complete:
YouCam normally lets you make changes once you’ve chosen the new sky. Adjust brightness, contrast, and saturation to blend the new sky into the original image without any noticeable differences. Once you are satisfied with the edit, save or export the picture to share your amazing work of art.
ZMO Photo Editor
ZMO is a state-of-the-art picture editing programme with sophisticated functionality and easy-to-use controls. ZMO offers a seamless experience for image enhancement with its user-friendly interfaces and variety of editing choices. ZMO is a flexible option for imaginative and effective photo editing, ranging from complex tweaks to replacing the sky.
How to Change Sky with ZMO
- Go to the ZMO background changer and upload the picture you want edited.
- For this tutorial, we will use the image generated by ZMO via its AI art generator.
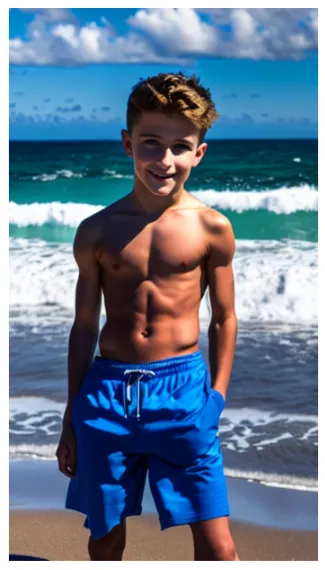
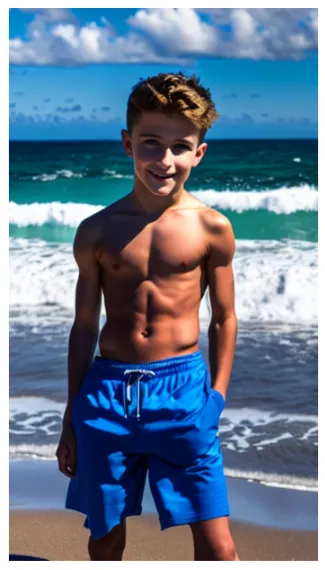
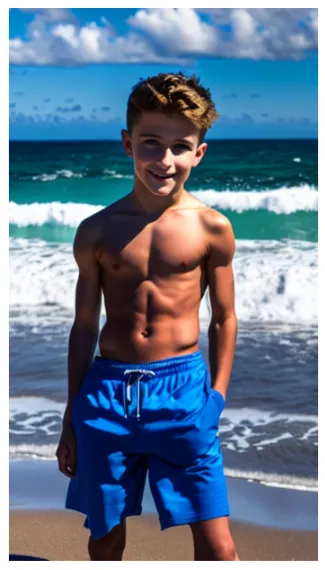
- Next, we upload the picture. ZMO provides a very wide range of backgrounds available for immediate use. Make sure to choose one that resonates with what you want.
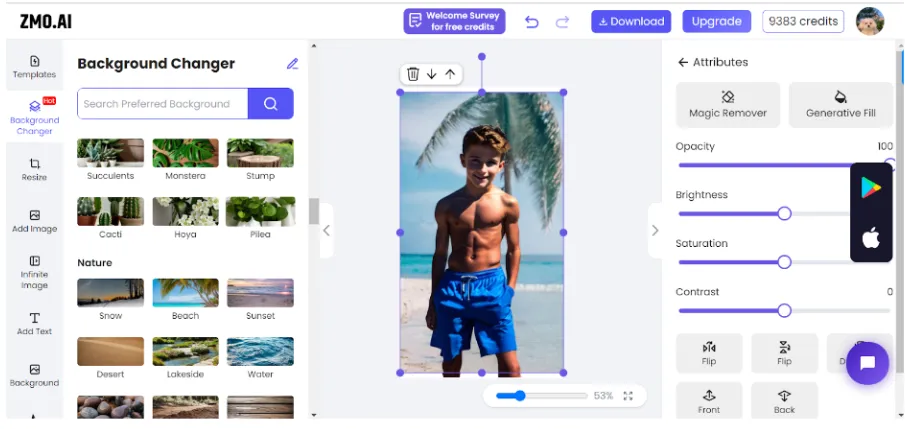
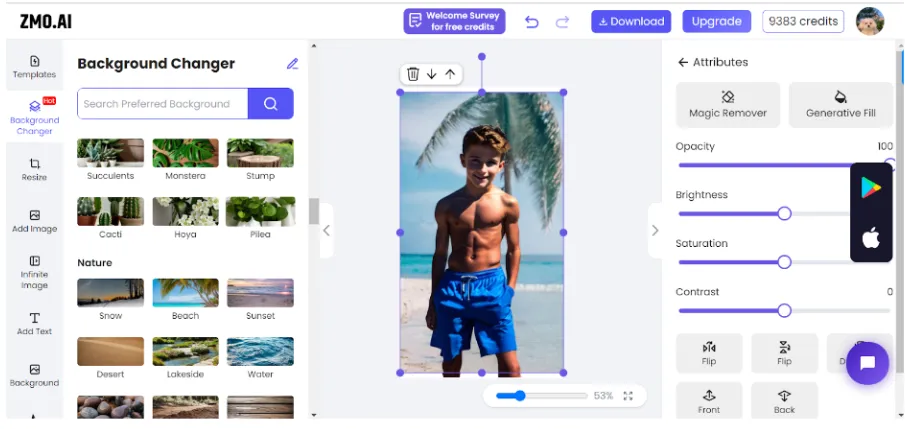
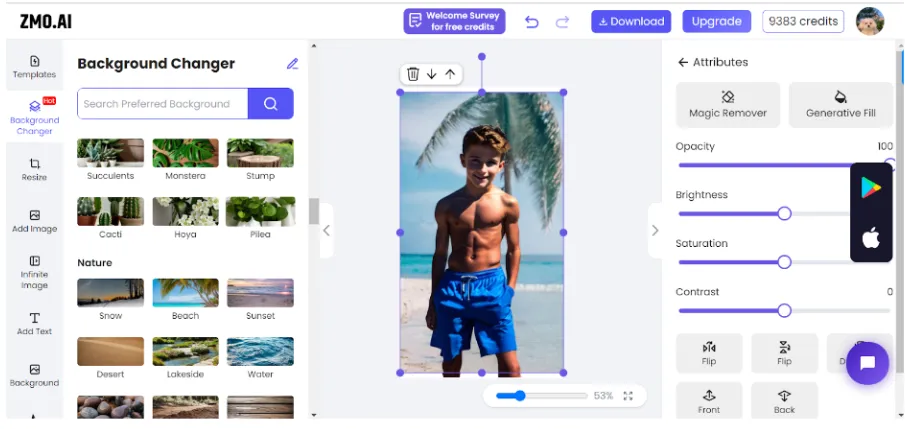
- If, by chance, you can’t find the desired “sky” backdrop,. You can create one by adding the image again.
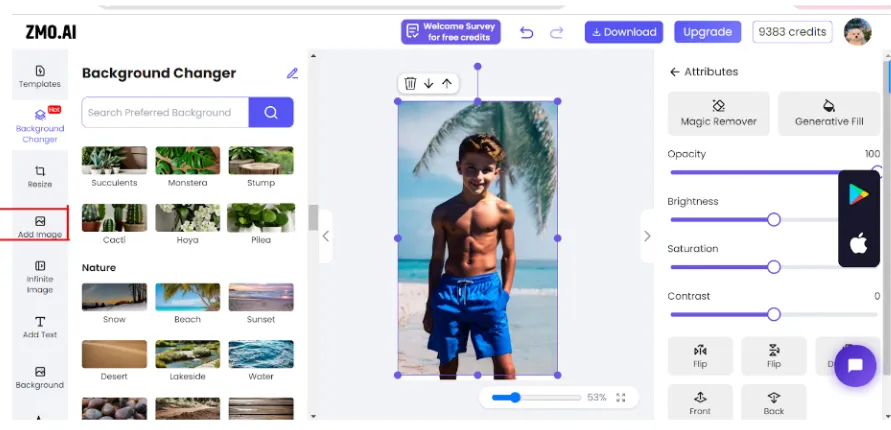
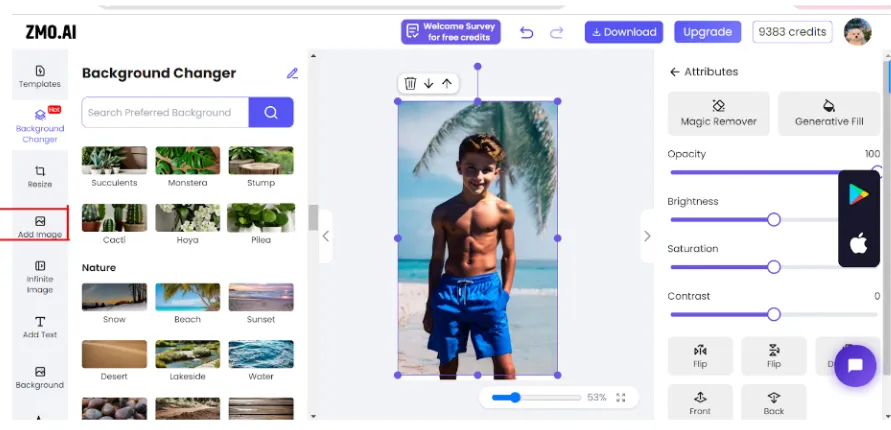
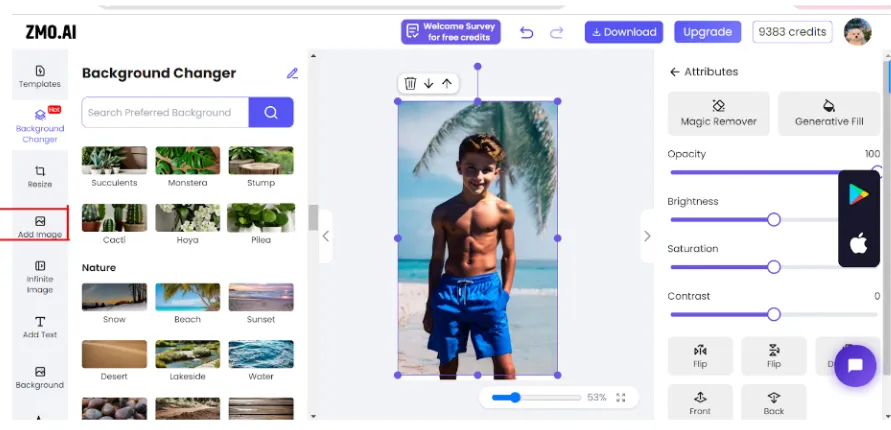
- You can now use the “Generative Fill” button to create a perfect image.
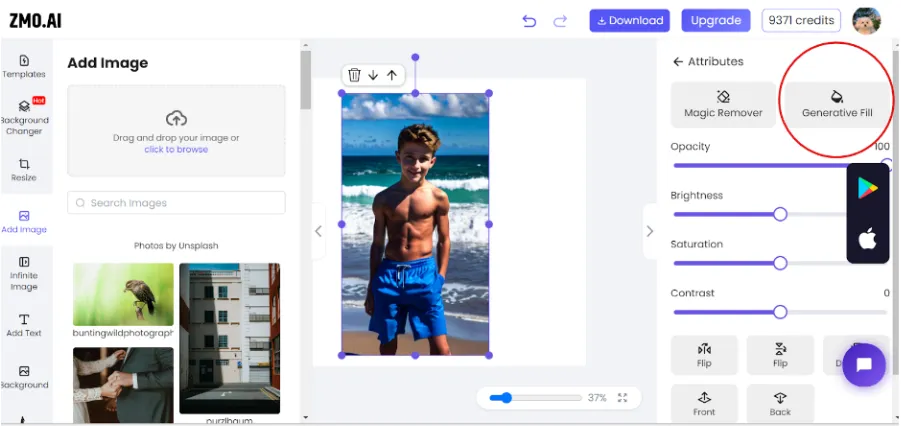
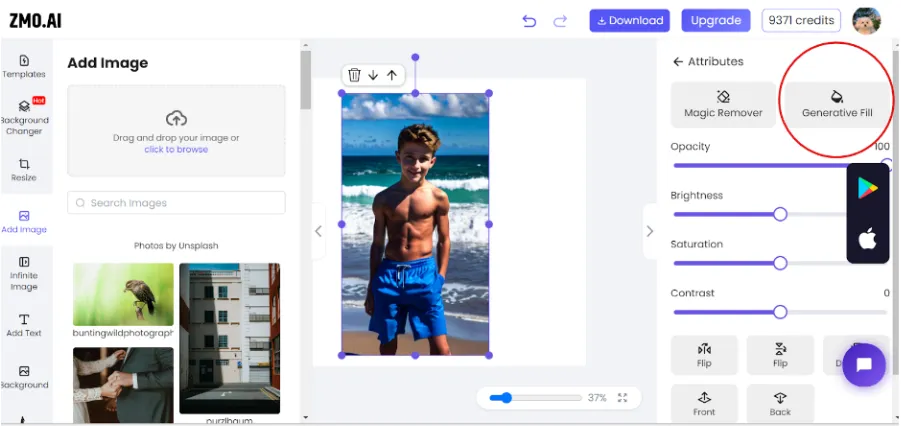
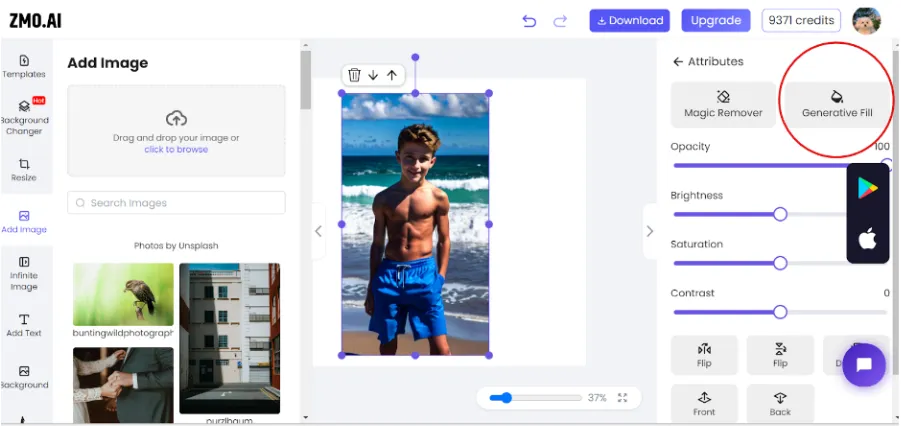
- Use the brush to remove the unwanted parts, and then input your command into the command box below.
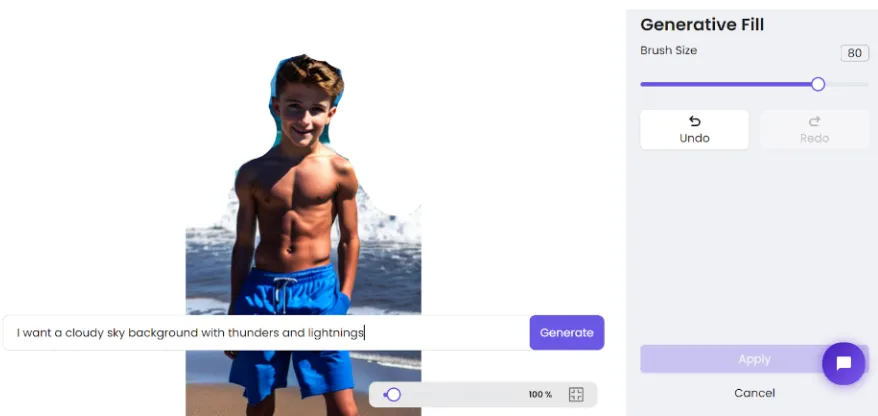
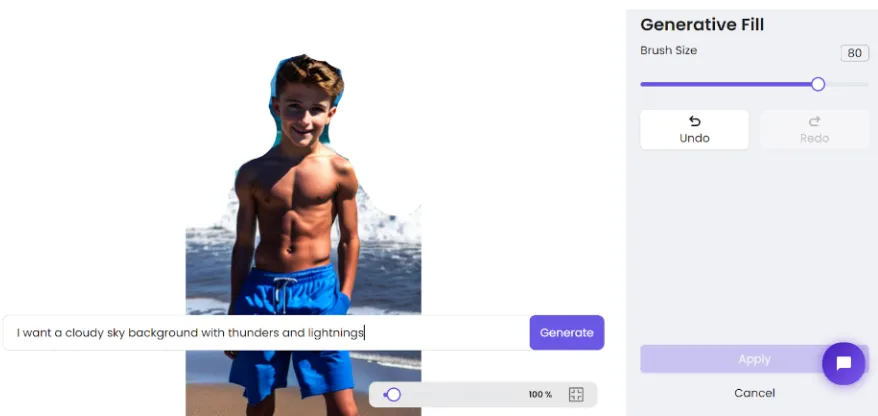
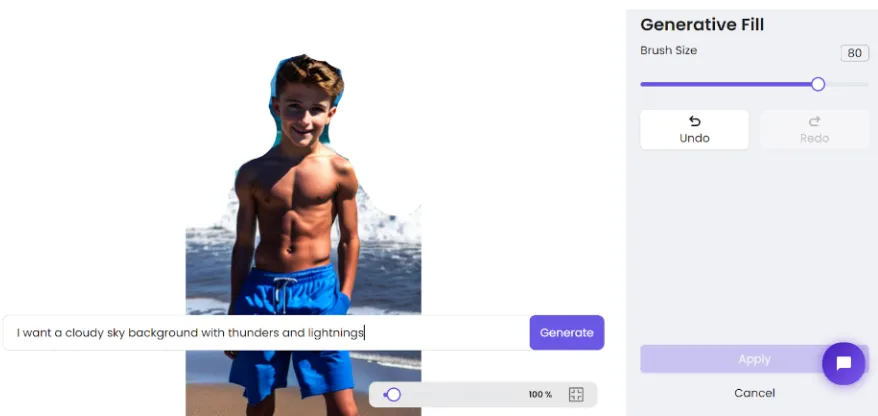
- Here’s our result:
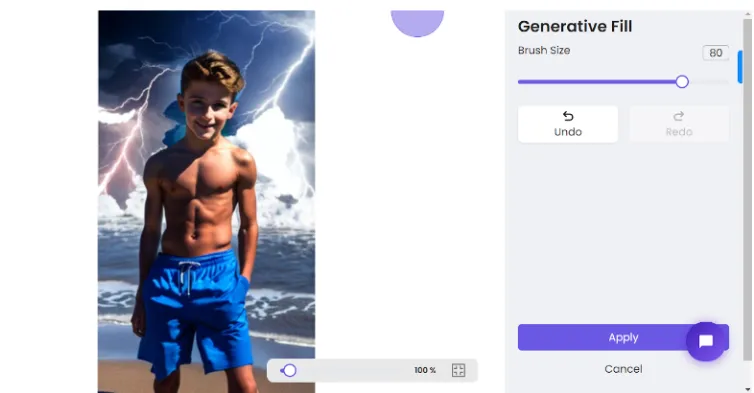
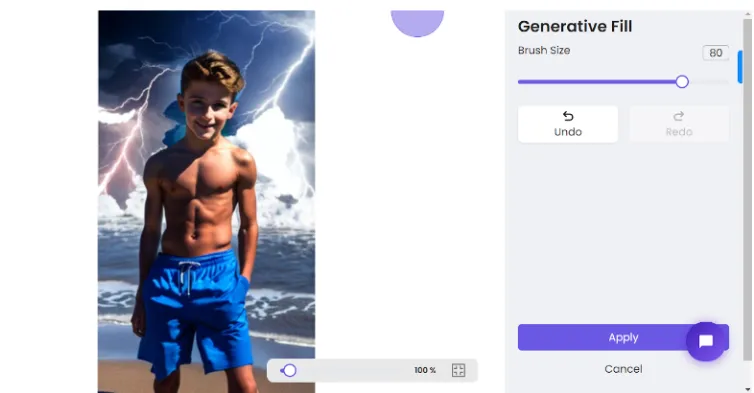
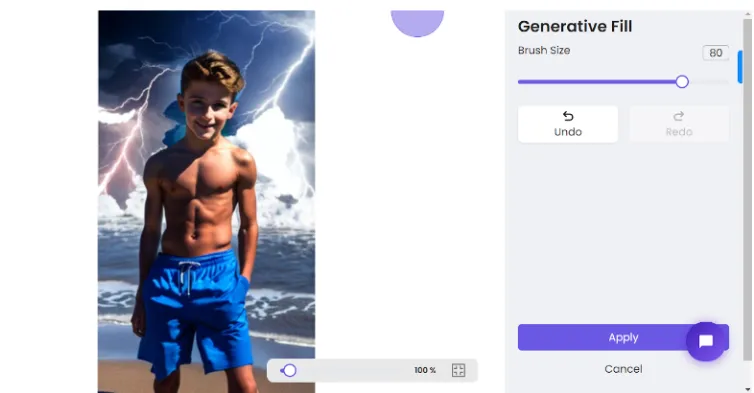
Comparison:
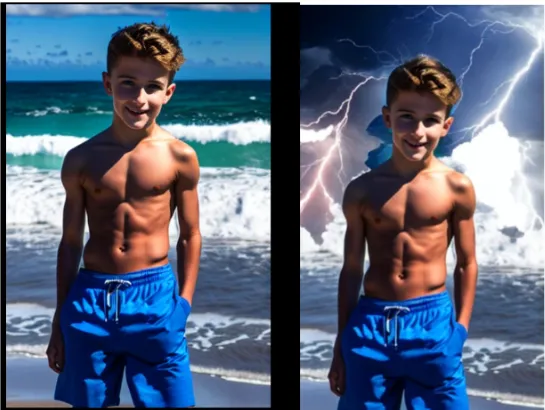
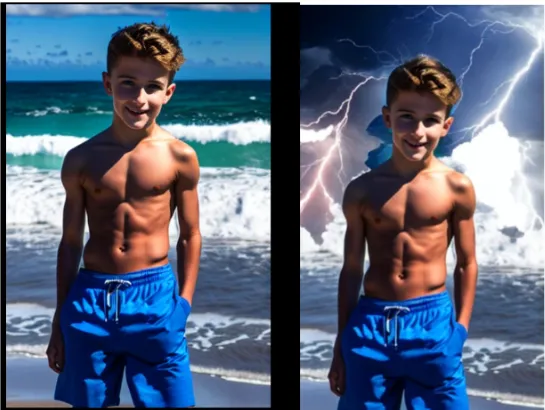
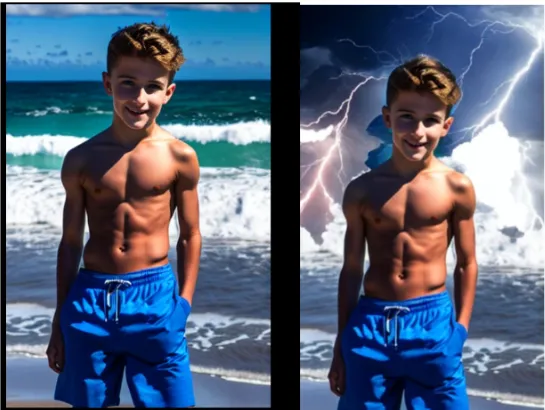
Summary
Every software that makes the list of the Top 5 Free Sky Blue Background Changers of 2024 has a distinct advantage. YouCam offers dynamic sky replacement, PICNIC adds unique effects, Lightleap facilitates speedy creativity, PhotoDirector gives seamless sky transformation with AI precision, and ZMO stands out with cutting-edge editing and generative fill. ZMO is a powerful option that provides a smooth and adaptable image enhancement experience because of its versatility.